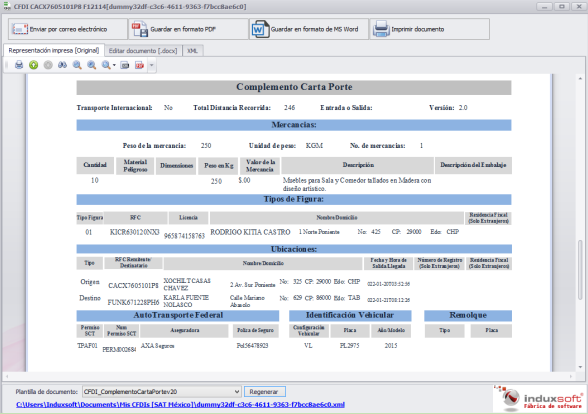##Guia complemento carta porte
###Para el caso de Maxicomercio R5, la opción se podrá encontrar justo en la ventana de timbrado:

 **Nota:** En caso de Maxicomercio R5 sólo es posible realizar CFDI de Tipo Ingreso.
###Factudesk V10:
###Puede seleccionar el tipo de CFDI ha realizar (sea Ingreso o Traslado).
**Nota:** En caso de Maxicomercio R5 sólo es posible realizar CFDI de Tipo Ingreso.
###Factudesk V10:
###Puede seleccionar el tipo de CFDI ha realizar (sea Ingreso o Traslado).
 ###1. Crear CFDI
###1. Crear CFDI
 ###2. Tipo de CFDI
Una vez que se tiene el área de trabajo y seleccionado su cliente, asegúrese de que los atributos de su CFDI sean los correctos:
- Uso del CFDI
- Forma de Pago
- Método de Pago
- Condiciones de pago
###2. Tipo de CFDI
Una vez que se tiene el área de trabajo y seleccionado su cliente, asegúrese de que los atributos de su CFDI sean los correctos:
- Uso del CFDI
- Forma de Pago
- Método de Pago
- Condiciones de pago
 ###Agregue su o sus Conceptos que integrarán al CFDI
###Agregue su o sus Conceptos que integrarán al CFDI
 Haga clic en el botón de complementos para ingresar al Complemento de Carta Porte
Haga clic en el botón de complementos para ingresar al Complemento de Carta Porte
 ###En la primera ventana podrá seleccionar el Tipo de Traslado, así como la Vía de transporte.
###En la primera ventana podrá seleccionar el Tipo de Traslado, así como la Vía de transporte.
 ###Apartado de Ubicaciones
Podrá agregar las ubicaciones tanto de **origen** como de **destino** de las mercancías.
###Apartado de Ubicaciones
Podrá agregar las ubicaciones tanto de **origen** como de **destino** de las mercancías.

 El domicilio deberá ser ingresado de acuerdo a las especificaciones que rige el catálogo del SAT c\_CodigoPostal mismo que puede descargar de la siguiente liga: [http://omawww.sat.gob.mx/tramitesyservicios/Paginas/catalogos_emision_cfdi_complemento_c e.htm ](http://omawww.sat.gob.mx/tramitesyservicios/Paginas/catalogos_emision_cfdi_complemento_ce.htm)
El domicilio deberá ser ingresado de acuerdo a las especificaciones que rige el catálogo del SAT c\_CodigoPostal mismo que puede descargar de la siguiente liga: [http://omawww.sat.gob.mx/tramitesyservicios/Paginas/catalogos_emision_cfdi_complemento_c e.htm ](http://omawww.sat.gob.mx/tramitesyservicios/Paginas/catalogos_emision_cfdi_complemento_ce.htm)
 ###La dirección que se ejemplifica debe coincidir con el catálogo antes descrito:
###La dirección que se ejemplifica debe coincidir con el catálogo antes descrito:
 ###Lo mismo aplica para el destino.
###Lo mismo aplica para el destino.
 ###Una vez concluido tendremos los destinos de la siguiente manera; **nótese que la distancia recorrida sólo aplica en el destino** (observe la imagen anterior):
###Una vez concluido tendremos los destinos de la siguiente manera; **nótese que la distancia recorrida sólo aplica en el destino** (observe la imagen anterior):
 ###Las mercancías son agregadas individualmente, haga clic en el botón Mercancías y posteriormente en Bienes transportados.
###Las mercancías son agregadas individualmente, haga clic en el botón Mercancías y posteriormente en Bienes transportados.
 ###Haga clic en el botón agregar
###Haga clic en el botón agregar
 ###Para la búsqueda de sus mercancías o bienes tendrá la oportunidad colocar la clave del producto o servicio, así como realizar con el nombre, una vez que lo encuentre podrá seleccionarlo y hacer clic en el botón aceptar para agregarlo y continuar con el llenado del formulario.
###Para la búsqueda de sus mercancías o bienes tendrá la oportunidad colocar la clave del producto o servicio, así como realizar con el nombre, una vez que lo encuentre podrá seleccionarlo y hacer clic en el botón aceptar para agregarlo y continuar con el llenado del formulario.
 ###Las mercancías y bienes se deben registrar la **descripción**, **Cantidad a transportar**, **Clave de la unidad**, **Unidad de Medida** y **Peso en Kg**, al concluir haga clic en el botón aceptar
###Las mercancías y bienes se deben registrar la **descripción**, **Cantidad a transportar**, **Clave de la unidad**, **Unidad de Medida** y **Peso en Kg**, al concluir haga clic en el botón aceptar
 ###Este proceso se debe repetir tantas mercancías diferente enviemos al destino.
Si y sólo si la clave del Bien transportado es considerada como Material Peligroso deberá llenarle la pestaña adjunta **Material peligroso**. Esto en base al catálogo del SAT que podrá descargar de la siguiente ruta: [http://omawww.sat.gob.mx/tramitesyservicios/Paginas/complemento_carta_porte.htm ](http://omawww.sat.gob.mx/tramitesyservicios/Paginas/complemento_carta_porte.htm)
###Este proceso se debe repetir tantas mercancías diferente enviemos al destino.
Si y sólo si la clave del Bien transportado es considerada como Material Peligroso deberá llenarle la pestaña adjunta **Material peligroso**. Esto en base al catálogo del SAT que podrá descargar de la siguiente ruta: [http://omawww.sat.gob.mx/tramitesyservicios/Paginas/complemento_carta_porte.htm ](http://omawww.sat.gob.mx/tramitesyservicios/Paginas/complemento_carta_porte.htm)
 ###Para el ejemplo en práctica se puede observar que no es considerado **Material peligroso**:
###Para el ejemplo en práctica se puede observar que no es considerado **Material peligroso**:
 ###Observando otro ejemplo cuando aplica **Material peligroso** se podrá observar (**0,1** o **1**) en la columna D del Excel.
Ejemplo:
###Observando otro ejemplo cuando aplica **Material peligroso** se podrá observar (**0,1** o **1**) en la columna D del Excel.
Ejemplo:
 ###Al concluir de agregar sus Mercancías podrá observarlas en la ventana siguiente, haga clic en aceptar para continuar con el llenado del complemento:
###Al concluir de agregar sus Mercancías podrá observarlas en la ventana siguiente, haga clic en aceptar para continuar con el llenado del complemento:
 ###En el formulario a continuación se debe llenar el **Peso Bruto**, **Unidad del Peso**, **Peso Neto**, y **Total de Mercancías**, este último dato debe corresponder al número
###En el formulario a continuación se debe llenar el **Peso Bruto**, **Unidad del Peso**, **Peso Neto**, y **Total de Mercancías**, este último dato debe corresponder al número
 ###Continuamos con la Información de Autotransporte ubicado en el botón inferior:
Debe seleccionar la **Clave de permiso SCT,** así como el **Número de Permiso SCT** seguido de ello la **identificación vehicular** y **seguros** y para el caso en que aplique los **remolques**
###Continuamos con la Información de Autotransporte ubicado en el botón inferior:
Debe seleccionar la **Clave de permiso SCT,** así como el **Número de Permiso SCT** seguido de ello la **identificación vehicular** y **seguros** y para el caso en que aplique los **remolques**
 **Identificación vehicular:**
**Identificación vehicular:**
 **Seguros:**
**Seguros:**
 **Nota**Sólo para cuando por lo menos 1 de las mercancías o bienes transportados sean considerados **Material peligroso**, deberá llenar obligatoriamente los campos de la aseguradora y póliza de **Posibles Daños (Medio Ambiente)**.
###La Figura de transporte la agregaremos de manera muy similar a los elementos anteriores.
**Nota**Sólo para cuando por lo menos 1 de las mercancías o bienes transportados sean considerados **Material peligroso**, deberá llenar obligatoriamente los campos de la aseguradora y póliza de **Posibles Daños (Medio Ambiente)**.
###La Figura de transporte la agregaremos de manera muy similar a los elementos anteriores.
 ###Por cada una de las Figuras que se deban integrar en el Complemento se hará de manera individual
###Por cada una de las Figuras que se deban integrar en el Complemento se hará de manera individual
 ###Para nuestro ejemplo usaremos solamente a la Figura **Operador**
###Para nuestro ejemplo usaremos solamente a la Figura **Operador**
 ###El domicilio deberá ser ingresado de acuerdo a las mismas condiciones que los domicilios de **Origen** y **Destino**.
###El domicilio deberá ser ingresado de acuerdo a las mismas condiciones que los domicilios de **Origen** y **Destino**.
 ###Al terminar de agregar deberá ver algo similar a los siguiente:
###Al terminar de agregar deberá ver algo similar a los siguiente:
 ###Haga clic en los botones aceptar de cada ventana para poder concluir y proceder al timbrado 
###Haga clic en los botones aceptar de cada ventana para poder concluir y proceder al timbrado 
 ###Haga clic en botón **Timbrar el CFDI y cerrar**
###Haga clic en botón **Timbrar el CFDI y cerrar**
 ####Concluido el Timbrado y si no se tuvo ningún error en el llenado podremos obtener nuestra representación impresa seleccionando la plantilla correspondiente y regenerándola.
####Concluido el Timbrado y si no se tuvo ningún error en el llenado podremos obtener nuestra representación impresa seleccionando la plantilla correspondiente y regenerándola.

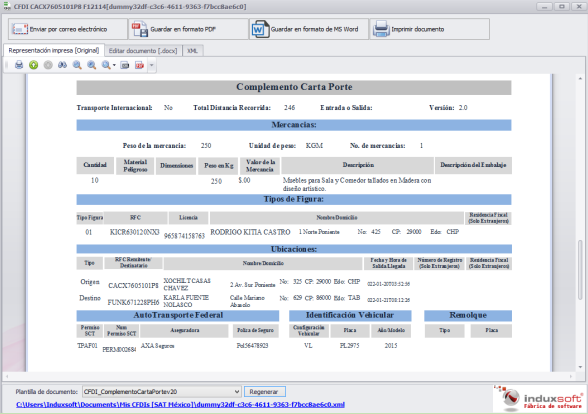

 **Nota:** En caso de Maxicomercio R5 sólo es posible realizar CFDI de Tipo Ingreso.
###Factudesk V10:
###Puede seleccionar el tipo de CFDI ha realizar (sea Ingreso o Traslado).
**Nota:** En caso de Maxicomercio R5 sólo es posible realizar CFDI de Tipo Ingreso.
###Factudesk V10:
###Puede seleccionar el tipo de CFDI ha realizar (sea Ingreso o Traslado).
 ###1. Crear CFDI
###1. Crear CFDI
 ###2. Tipo de CFDI
Una vez que se tiene el área de trabajo y seleccionado su cliente, asegúrese de que los atributos de su CFDI sean los correctos:
- Uso del CFDI
- Forma de Pago
- Método de Pago
- Condiciones de pago
###2. Tipo de CFDI
Una vez que se tiene el área de trabajo y seleccionado su cliente, asegúrese de que los atributos de su CFDI sean los correctos:
- Uso del CFDI
- Forma de Pago
- Método de Pago
- Condiciones de pago
 ###Agregue su o sus Conceptos que integrarán al CFDI
###Agregue su o sus Conceptos que integrarán al CFDI
 Haga clic en el botón de complementos para ingresar al Complemento de Carta Porte
Haga clic en el botón de complementos para ingresar al Complemento de Carta Porte
 ###En la primera ventana podrá seleccionar el Tipo de Traslado, así como la Vía de transporte.
###En la primera ventana podrá seleccionar el Tipo de Traslado, así como la Vía de transporte.
 ###Apartado de Ubicaciones
Podrá agregar las ubicaciones tanto de **origen** como de **destino** de las mercancías.
###Apartado de Ubicaciones
Podrá agregar las ubicaciones tanto de **origen** como de **destino** de las mercancías.

 El domicilio deberá ser ingresado de acuerdo a las especificaciones que rige el catálogo del SAT c\_CodigoPostal mismo que puede descargar de la siguiente liga: [http://omawww.sat.gob.mx/tramitesyservicios/Paginas/catalogos_emision_cfdi_complemento_c e.htm ](http://omawww.sat.gob.mx/tramitesyservicios/Paginas/catalogos_emision_cfdi_complemento_ce.htm)
El domicilio deberá ser ingresado de acuerdo a las especificaciones que rige el catálogo del SAT c\_CodigoPostal mismo que puede descargar de la siguiente liga: [http://omawww.sat.gob.mx/tramitesyservicios/Paginas/catalogos_emision_cfdi_complemento_c e.htm ](http://omawww.sat.gob.mx/tramitesyservicios/Paginas/catalogos_emision_cfdi_complemento_ce.htm)
 ###La dirección que se ejemplifica debe coincidir con el catálogo antes descrito:
###La dirección que se ejemplifica debe coincidir con el catálogo antes descrito:
 ###Lo mismo aplica para el destino.
###Lo mismo aplica para el destino.
 ###Una vez concluido tendremos los destinos de la siguiente manera; **nótese que la distancia recorrida sólo aplica en el destino** (observe la imagen anterior):
###Una vez concluido tendremos los destinos de la siguiente manera; **nótese que la distancia recorrida sólo aplica en el destino** (observe la imagen anterior):
 ###Las mercancías son agregadas individualmente, haga clic en el botón Mercancías y posteriormente en Bienes transportados.
###Las mercancías son agregadas individualmente, haga clic en el botón Mercancías y posteriormente en Bienes transportados.
 ###Haga clic en el botón agregar
###Haga clic en el botón agregar
 ###Para la búsqueda de sus mercancías o bienes tendrá la oportunidad colocar la clave del producto o servicio, así como realizar con el nombre, una vez que lo encuentre podrá seleccionarlo y hacer clic en el botón aceptar para agregarlo y continuar con el llenado del formulario.
###Para la búsqueda de sus mercancías o bienes tendrá la oportunidad colocar la clave del producto o servicio, así como realizar con el nombre, una vez que lo encuentre podrá seleccionarlo y hacer clic en el botón aceptar para agregarlo y continuar con el llenado del formulario.
 ###Las mercancías y bienes se deben registrar la **descripción**, **Cantidad a transportar**, **Clave de la unidad**, **Unidad de Medida** y **Peso en Kg**, al concluir haga clic en el botón aceptar
###Las mercancías y bienes se deben registrar la **descripción**, **Cantidad a transportar**, **Clave de la unidad**, **Unidad de Medida** y **Peso en Kg**, al concluir haga clic en el botón aceptar
 ###Este proceso se debe repetir tantas mercancías diferente enviemos al destino.
Si y sólo si la clave del Bien transportado es considerada como Material Peligroso deberá llenarle la pestaña adjunta **Material peligroso**. Esto en base al catálogo del SAT que podrá descargar de la siguiente ruta: [http://omawww.sat.gob.mx/tramitesyservicios/Paginas/complemento_carta_porte.htm ](http://omawww.sat.gob.mx/tramitesyservicios/Paginas/complemento_carta_porte.htm)
###Este proceso se debe repetir tantas mercancías diferente enviemos al destino.
Si y sólo si la clave del Bien transportado es considerada como Material Peligroso deberá llenarle la pestaña adjunta **Material peligroso**. Esto en base al catálogo del SAT que podrá descargar de la siguiente ruta: [http://omawww.sat.gob.mx/tramitesyservicios/Paginas/complemento_carta_porte.htm ](http://omawww.sat.gob.mx/tramitesyservicios/Paginas/complemento_carta_porte.htm)
 ###Para el ejemplo en práctica se puede observar que no es considerado **Material peligroso**:
###Para el ejemplo en práctica se puede observar que no es considerado **Material peligroso**:
 ###Observando otro ejemplo cuando aplica **Material peligroso** se podrá observar (**0,1** o **1**) en la columna D del Excel.
Ejemplo:
###Observando otro ejemplo cuando aplica **Material peligroso** se podrá observar (**0,1** o **1**) en la columna D del Excel.
Ejemplo:
 ###Al concluir de agregar sus Mercancías podrá observarlas en la ventana siguiente, haga clic en aceptar para continuar con el llenado del complemento:
###Al concluir de agregar sus Mercancías podrá observarlas en la ventana siguiente, haga clic en aceptar para continuar con el llenado del complemento:
 ###En el formulario a continuación se debe llenar el **Peso Bruto**, **Unidad del Peso**, **Peso Neto**, y **Total de Mercancías**, este último dato debe corresponder al número
###En el formulario a continuación se debe llenar el **Peso Bruto**, **Unidad del Peso**, **Peso Neto**, y **Total de Mercancías**, este último dato debe corresponder al número
 ###Continuamos con la Información de Autotransporte ubicado en el botón inferior:
Debe seleccionar la **Clave de permiso SCT,** así como el **Número de Permiso SCT** seguido de ello la **identificación vehicular** y **seguros** y para el caso en que aplique los **remolques**
###Continuamos con la Información de Autotransporte ubicado en el botón inferior:
Debe seleccionar la **Clave de permiso SCT,** así como el **Número de Permiso SCT** seguido de ello la **identificación vehicular** y **seguros** y para el caso en que aplique los **remolques**
 **Identificación vehicular:**
**Identificación vehicular:**
 **Seguros:**
**Seguros:**
 **Nota**Sólo para cuando por lo menos 1 de las mercancías o bienes transportados sean considerados **Material peligroso**, deberá llenar obligatoriamente los campos de la aseguradora y póliza de **Posibles Daños (Medio Ambiente)**.
###La Figura de transporte la agregaremos de manera muy similar a los elementos anteriores.
**Nota**Sólo para cuando por lo menos 1 de las mercancías o bienes transportados sean considerados **Material peligroso**, deberá llenar obligatoriamente los campos de la aseguradora y póliza de **Posibles Daños (Medio Ambiente)**.
###La Figura de transporte la agregaremos de manera muy similar a los elementos anteriores.
 ###Por cada una de las Figuras que se deban integrar en el Complemento se hará de manera individual
###Por cada una de las Figuras que se deban integrar en el Complemento se hará de manera individual
 ###Para nuestro ejemplo usaremos solamente a la Figura **Operador**
###Para nuestro ejemplo usaremos solamente a la Figura **Operador**
 ###El domicilio deberá ser ingresado de acuerdo a las mismas condiciones que los domicilios de **Origen** y **Destino**.
###El domicilio deberá ser ingresado de acuerdo a las mismas condiciones que los domicilios de **Origen** y **Destino**.
 ###Al terminar de agregar deberá ver algo similar a los siguiente:
###Al terminar de agregar deberá ver algo similar a los siguiente:
 ###Haga clic en los botones aceptar de cada ventana para poder concluir y proceder al timbrado 
###Haga clic en los botones aceptar de cada ventana para poder concluir y proceder al timbrado 
 ###Haga clic en botón **Timbrar el CFDI y cerrar**
###Haga clic en botón **Timbrar el CFDI y cerrar**
 ####Concluido el Timbrado y si no se tuvo ningún error en el llenado podremos obtener nuestra representación impresa seleccionando la plantilla correspondiente y regenerándola.
####Concluido el Timbrado y si no se tuvo ningún error en el llenado podremos obtener nuestra representación impresa seleccionando la plantilla correspondiente y regenerándola.